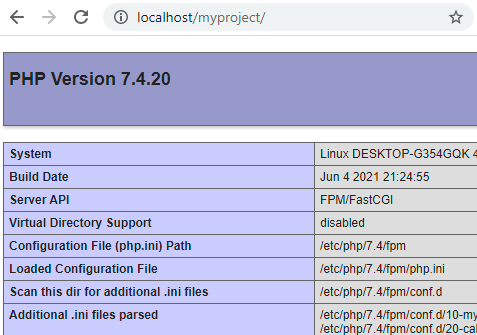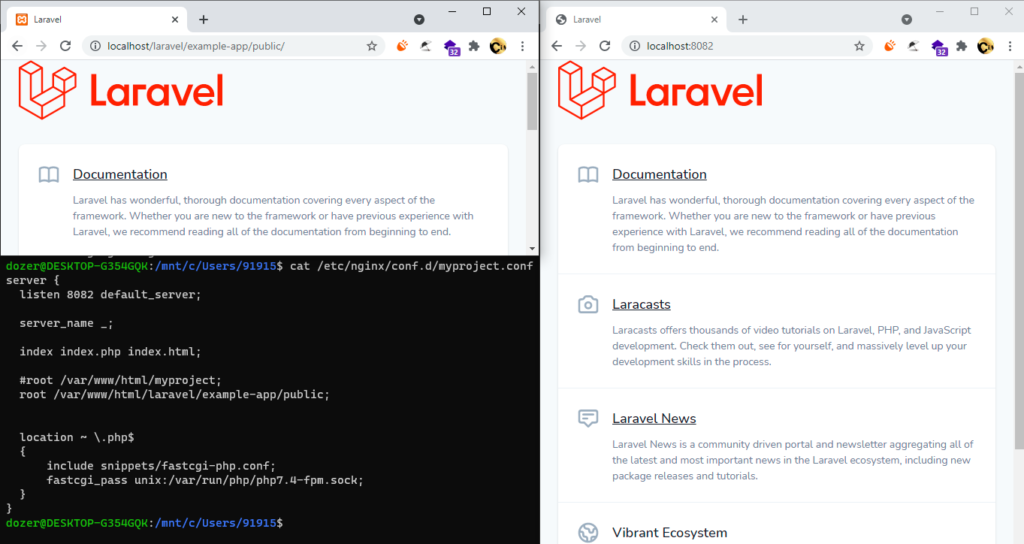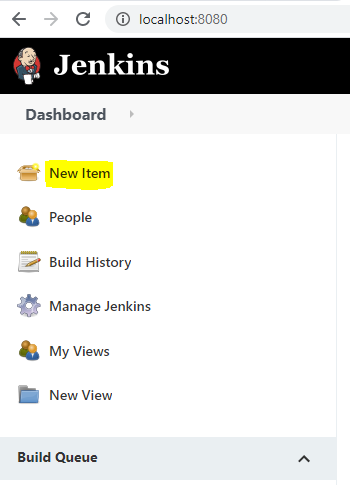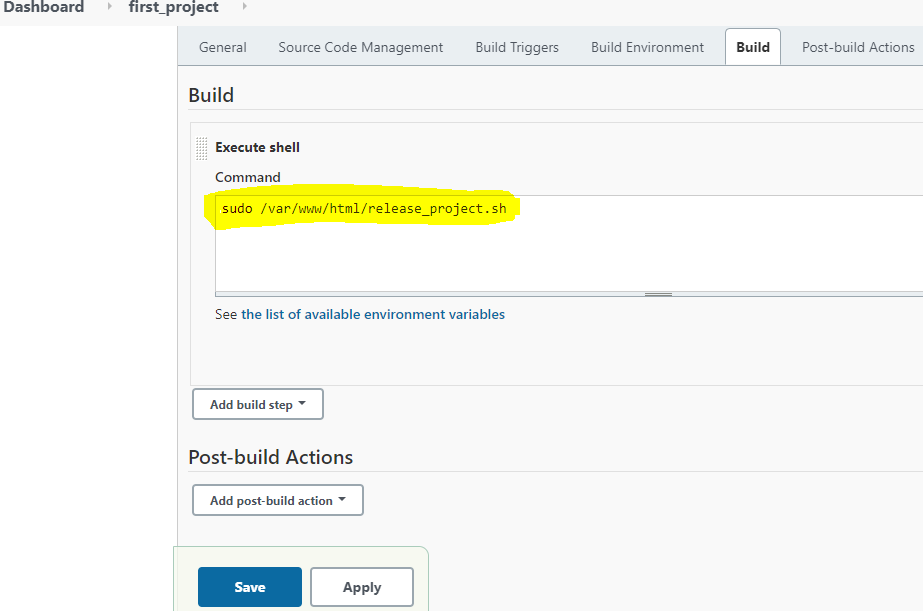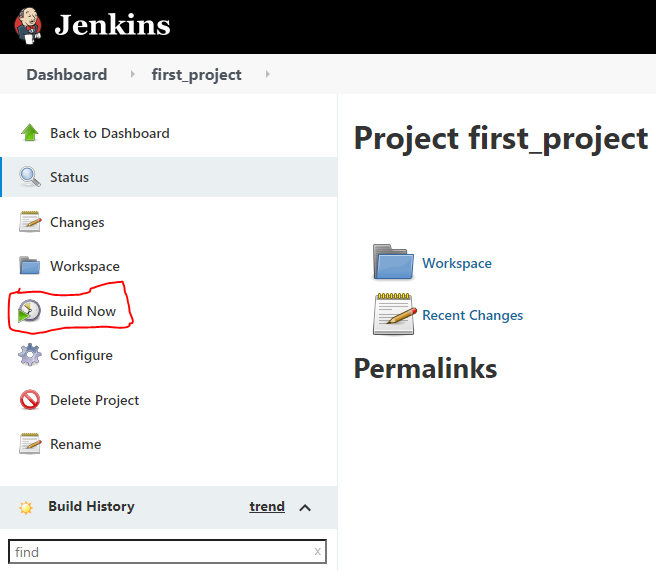Day 1: Introduction to Linux
Topics:
- Linux operating system
Explanation: Learn about the Linux operating system, its features, and its popularity among developers and system administrators. - Basic Linux commands
Explanation: Understand essential Linux commands such as ls (list files and directories), cd (change directory), pwd (print working directory), and mkdir (make directory). - File and directory management
Explanation: Learn how to create, delete, move, and rename files and directories using commands like touch, rm, mv, and cp. - File permissions and ownership
Explanation: Understand the concept of file permissions and how to set permissions using chmod, as well as changing file ownership using chown. - File manipulation and text editing
Explanation: Explore commands like cat (concatenate and display file contents), less (view file contents page by page), and nano (a basic text editor).
Assignments:
- Create a directory named “my_files” and navigate into it.
Answer: mkdir my_files (to create the directory) and cd my_files (to navigate into it). - Create a file named “my_text.txt” and write some text into it.
Answer: touch my_text.txt (to create the file) and nano my_text.txt (to open the file in the nano text editor and write the text). - List all the files and directories in the current directory.
Answer: ls (to list files and directories). - Rename the file “my_text.txt” to “new_text.txt”.
Answer: mv my_text.txt new_text.txt (to rename the file). - Delete the directory “my_files” and all its contents.
Answer: rm -r my_files (to remove the directory and its contents).
Day 2: Working with Files and Permissions
Topics:
- File manipulation commands
Explanation: Explore more file manipulation commands such as head (display the beginning of a file), tail (display the end of a file), and wc (word count). - File permissions and access modes
Explanation: Understand the three levels of file permissions (owner, group, others) and how to set permissions using symbolic notation (rwx) and numeric notation (777). - Changing file ownership and group
Explanation: Learn how to change the owner and group of a file using the chown and chgrp commands. - File compression and archiving
Explanation: Discover commands like tar (archive files) and gzip (compress files) to manage large file collections efficiently. - File searching and filtering
Explanation: Learn about commands like find (search for files and directories) and grep (search for text patterns in files).
Assignments:
- Create a file named “sample.txt” and write some content into it.
Answer: touch sample.txt (to create the file) and nano sample.txt (to open the file in the nano text editor and write the content). - Display the first 5 lines of the file “sample.txt”.
Answer: head -n 5 sample.txt (to display the first 5 lines). - Set the file permissions of “sample.txt” to read and write for the owner only.
Answer: chmod 600 sample.txt (to set the permissions). - Change the owner of “sample.txt
” to a different user.
Answer: chown username sample.txt (to change the owner to the specified username).
- Archive the file “sample.txt” and compress it into a single file.
Answer: tar -czvf sample.tar.gz sample.txt (to create the archive and compress it).
Day 3: Introduction to Vim Editor
Topics:
- Introduction to Vim
Explanation: Understand the basics of the Vim editor, including its modes (Normal, Insert, Visual), navigation, and command execution. - Opening and saving files
Explanation: Learn how to open files in Vim, make changes, and save them using commands like :e (open), :w (save), and :q (quit). - Moving and navigating within files
Explanation: Explore various movement commands like h (left), j (down), k (up), l (right), and using line numbers to jump to specific locations. - Editing and modifying text
Explanation: Understand text editing commands like i (insert), o (open a new line), x (delete a character), and yy (copy a line). - Undo and redo operations
Explanation: Learn how to undo and redo changes made in Vim using the u (undo) and Ctrl+R (redo) commands.
Assignments:
- Open the file “my_file.txt” in Vim and navigate to the end of the file.
Answer: vim my_file.txt (to open the file) and G (to move to the end of the file). - Insert a new line after the current line and write some text into it.
Answer: Press o (to open a new line) and start typing the desired text. - Delete the current line in Vim.
Answer: Press dd (to delete the current line). - Copy the current line in Vim and paste it below the current line.
Answer: Press yy (to copy the current line) and then p (to paste it below). - Save the changes made to the file and exit Vim.
Answer: Press :wq (to save and quit).
Day 4: Advanced Vim Editing
Topics:
- Visual mode in Vim
Explanation: Learn how to select and manipulate blocks of text using Visual mode, including commands like v (characterwise), V (linewise), and Ctrl+V (blockwise). - Searching and replacing text
Explanation: Discover how to search for specific text patterns using / (forward search) and ? (backward search), as well as replacing text using :s (substitute). - Advanced editing commands
Explanation: Explore advanced editing commands like x (delete a character), r (replace a character), J (join lines), and . (repeat the last command). - Advanced movement and navigation
Explanation: Learn advanced movement commands like w (jump to the beginning of the next word), b (jump to the beginning of the previous word), and gg (jump to the first line). - Split windows and tabs in Vim
Explanation: Understand how to split the Vim editor window vertically and horizontally using commands like :split and :vsplit, and navigate between tabs.
Assignments:
- Open the file “my_notes.txt” in Vim and search for the word “important”.
Answer: vim my_notes.txt (to open the file) and /important (to search for the word “important”). - Replace all occurrences of the word “old” with “new” in the current line.
Answer: :s/old/new/ (to perform the substitution). - Join the current line with the line below it.
Answer: Press J (to join the lines). - Split the Vim editor window vertically.
Answer: :vsplit (to split the window vertically). - Move the cursor to the beginning of the next word in Vim.
Answer: Press w (to jump to the beginning of the next word).
Day 5: Vim Customization and Advanced Topics
Topics:
- Vim configuration files
Explanation: Understand the .vimrc file and how to customize Vim settings, key mappings, and plugins. - Customizing Vim colorschemes
Explanation: Learn how to change the colorscheme in Vim to enhance the visual appearance and readability of your code. - Advanced Vim features and plugins
Explanation: Explore advanced Vim features like macros, multiple cursors (using plugins), and code completion (using plugins). - Vim navigation shortcuts
Explanation: Discover useful navigation shortcuts like Ctrl+U (scroll half a page up), Ctrl+D (scroll half a page down), and gg (jump to the first line). - Vim documentation and help
Explanation: Learn how to access Vim documentation and help resources, including built-in help pages and online resources.
Assignments:
- Customize the Vim settings by adding the following lines to your
.vimrc file:
- Set the tab width to 4 spaces.
- Enable line numbers.
Answer: Open the .vimrc file in Vim (vim ~/.vimrc) and add the desired configurations.
- Change the colorscheme in Vim to a different one.
Answer: In Vim, type :colorscheme <colorscheme_name> to change the colorscheme. - Create a macro in Vim that inserts a specific code snippet.
Answer: Record the macro using q<register> and replay it using @<register>. - Install a plugin in Vim for code completion or any other desired functionality.
Answer: Install the desired plugin using a plugin manager like Vundle or Pathogen. - Access the Vim built-in help and find information on a specific Vim command or feature.
Answer: In Vim, type :help <command_or_feature> to access the built-in help pages.
Shell Scripting
Apologies for the oversight. Here are the shell scripting assignments along with sample answers for each day:
Day 1:
- Write a shell script that takes two numbers as input and prints their sum.
#!/bin/bash
echo "Enter the first number: "
read num1
echo "Enter the second number: "
read num2
sum=$((num1 + num2))
echo "The sum is: $sum"
- Create a shell script that reads a filename from the user and checks if it exists in the current directory. If the file exists, display a message confirming its existence; otherwise, display an error message.
#!/bin/bash
echo "Enter a filename: "
read filename
if [ -e "$filename" ]; then
echo "The file '$filename' exists in the current directory."
else
echo "Error: The file '$filename' does not exist in the current directory."
fi
- Write a shell script that reads a string from the user and prints it in reverse order.
#!/bin/bash
echo "Enter a string: "
read input_string
reversed_string=$(echo "$input_string" | rev)
echo "Reversed string: $reversed_string"
- Create a script that takes a directory name as input and lists all the files in that directory.
#!/bin/bash
echo "Enter a directory name: "
read directory
if [ -d "$directory" ]; then
echo "Files in $directory:"
ls "$directory"
else
echo "Error: '$directory' is not a valid directory."
fi
- Write a shell script that generates a random number between 1 and 100 and asks the user to guess the number. Provide appropriate feedback based on the user’s guess.
#!/bin/bash
random_number=$((RANDOM % 100 + 1))
echo "Guess the number between 1 and 100: "
read user_guess
if [ "$user_guess" -eq "$random_number" ]; then
echo "Congratulations! You guessed the correct number."
elif [ "$user_guess" -lt "$random_number" ]; then
echo "Try again. The number is higher than your guess."
else
echo "Try again. The number is lower than your guess."
fi
Day 2:
- Write a shell script that takes a filename as input and checks if it is a regular file or a directory.
#!/bin/bash
echo "Enter a filename: "
read filename
if [ -f "$filename" ]; then
echo "'$filename' is a regular file."
elif [ -d "$filename" ]; then
echo "'$filename' is a directory."
else
echo "Error: '$filename' is neither a regular file nor a directory."
fi
- Create a script that takes a file containing a list of numbers and calculates their sum.
#!/bin/bash
sum=0
while read -r num; do
sum=$((sum + num))
done < "$1"
echo "Sum of numbers in the file: $sum"
- Write a shell script that renames all files in a directory with a specific extension to have a prefix “backup_” followed by the original filename.
#!/bin/bash
echo "Enter the directory name: "
read directory
echo "Enter the file extension to rename: "
read ext
for file in "$directory"/*."$ext"; do
filename=$(basename "$file")
mv "$file" "$directory/backup_$filename"
done
- Create a script that reads a file and counts the number of lines, words, and characters in it.
#!/bin/bash
echo "Enter a filename: "
read filename
if [ -f "$filename" ]; then
line_count=$(wc -l < "$filename")
word_count=$(wc -w < "$filename")
char_count=$(wc -c < "$filename")
echo "Number of lines: $line_count"
echo "Number of words: $word_count"
echo "Number of characters: $char_count"
else
echo "Error: '$filename' is not a valid file."
fi
- Write a shell script that takes a number as input and prints all the prime numbers less than or equal to that number.
#!/bin/bash
echo "Enter a number: "
read num
if [ "$num" -lt 2 ]; then
echo "There are no prime numbers less than 2."
else
echo "Prime numbers less than or equal to $num:"
for ((i = 2; i <= num; i++)); do
is_prime=1
for ((j = 2; j <= i / 2; j++)); do
if ((i % j == 0)); then
is_prime=0
break
fi
done
if [ "$is_prime" -eq 1 ]; then
echo "$i"
fi
done
fi
Day 3:
- Create a shell script that takes a directory name as input and finds all the subdirectories within it.
#!/bin/bash
echo "Enter a directory name: "
read directory
if [ -d "$directory" ]; then
echo "Subdirectories in '$directory':"
find "$directory" -type d
else
echo "Error: '$directory' is not a valid directory."
fi
- Write a script that reads a file and removes all the empty lines from it.
#!/bin/bash
echo "Enter a filename: "
read filename
if [ -f "$filename" ]; then
sed -i '/^[[:space:]]*$/d' "$filename"
echo "Empty lines removed from '$filename'."
else
echo "Error: '$filename' is not a valid file."
fi
- Create a shell script that takes a string as input and checks if it is a palindrome.
#!/bin/bash
echo "Enter a string: "
read input_string
reverse_string=$(echo "$input_string" | rev)
if [ "$input_string" = "$reverse_string" ]; then
echo "The string is a palindrome."
else
echo "The string is not a palindrome."
fi
- Write a shell script that reads a number as input and checks if it is even or odd.
#!/bin/bash
echo "Enter a number: "
read num
if ((num % 2 == 0)); then
echo "$num is an even number."
else
echo "$num is an odd number."
fi
- Create a shell script that prints the current date and time.
#!/bin/bash
current_date=$(date +"%Y-%m-%d")
current_time=$(date +"%H:%M:%S")
echo "Current date: $current_date"
echo "Current time: $current_time"
Day 4:
- Write a shell script that takes a directory name as input and deletes all the files in that directory with a “.tmp” extension.
#!/bin/bash
echo "Enter a directory name: "
read directory
if [ -d "$directory" ]; then
find "$directory" -type f -name "*.tmp" -delete
echo "All '.tmp' files in '$directory' deleted."
else
echo "Error: '$directory' is not a valid directory."
fi
- Create a script that reads a file and replaces all occurrences of a word with another word.
#!/bin/bash
echo "Enter a filename: "
read filename
if [ -f "$filename" ]; then
echo "Enter the word to replace: "
read old_word
echo "Enter the new word: "
read new_word
sed -i "s/$old_word/$new_word/g" "$filename"
echo "Occurrences of '$old_word' replaced with '$new_word' in '$filename'."
else
echo "Error: '$filename' is not a valid file."
fi
- Write a shell script that reads a number as input and checks if it is prime.
#!/bin/bash
echo "Enter a number: "
read num
if [ "$num" -lt 2 ]; then
echo "The number must be greater than or equal to 2 to check for primality."
else
is_prime=1
for ((i = 2; i <= num / 2; i++)); do
if ((num % i == 0)); then
is_prime=0
break
fi
done
if [ "$is_prime" -eq 1 ]; then
echo "$num is a prime number."
else
echo "$num is not a prime number."
fi
fi
- Create a shell script that takes a directory name as input and counts the number of files and subdirectories in it.
#!/bin/bash
echo "Enter a directory name: "
read directory
if [ -d "$directory" ]; then
file_count=$(find "$directory" -type f | wc -l)
dir_count=$(find "$directory" -type d | wc -l)
echo "Number of files: $file_count"
echo "Number of subdirectories: $dir_count"
else
echo "Error: '$directory' is not a valid directory."
fi
- Write a shell script that reads a string as input and converts it to uppercase.
#!/bin/bash
echo "Enter a string: "
read input_string
upper_case_string=$(echo "$input_string" | tr '[:lower:]' '[:upper:]')
echo "Uppercase string: $upper_case_string"
Day 5:
- Create a shell script that takes two numbers as input and swaps their values.
#!/bin/bash
echo "Enter the first number: "
read num1
echo "Enter the second number: "
read num2
echo "Before swapping: num1 = $num1, num2 = $num2"
# Swapping using a temporary variable
temp=$num1
num1=$num2
num2=$temp
echo "After swapping: num1 = $num1, num2 = $num2"
- Write a script that takes a file and sorts its lines in ascending order.
#!/bin/bash
echo "Enter a filename: "
read filename
if [ -f "$filename" ]; then
sort "$filename" > sorted_"$filename"
echo "Lines in '$filename' sorted in ascending order and saved to 'sorted_$filename'."
else
echo "Error: '$filename' is not a valid file."
fi
- Create a shell script that reads a directory name as input and prints the names of the 10 largest files in it.
#!/bin/bash
echo "Enter a directory name: "
read directory
if [ -d "$directory" ]; then
echo "The 10 largest files in '$directory':"
du -ah "$directory" | sort -rh | head -n 10
else
echo "Error: '$directory' is not a valid directory."
fi
- Write a shell script that takes a list of filenames as arguments and checks if all of them exist in the current directory.
#!/bin/bash
for filename in "$@"; do
if [ ! -e "$filename" ]; then
echo "Error: '$filename' does not exist in the current directory."
else
echo "'$filename' exists in the current directory."
fi
done
- Create a shell script that calculates the factorial of a given number.
#!/bin/bash
echo "Enter a number: "
read num
factorial=1
for ((i = 1; i <= num; i++)); do
factorial=$((factorial * i))
done
echo "Factorial of $num is: $factorial"